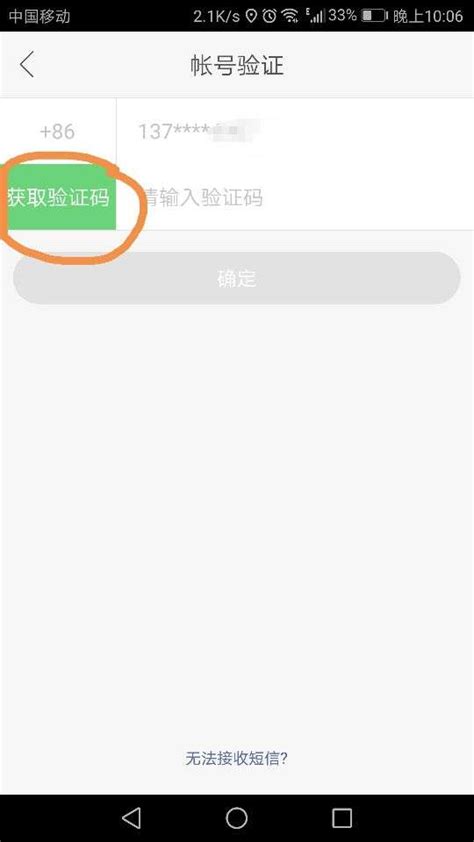OMRON公司是世界上生产PLC的著名厂家之一,其产品的基本性能、结构不断改进和提高,CX
Simualtor1.5版就是模拟其CS/CJ系列PLC CPU的,从Internet网络下载约8M
大小,可以安装运行在Windows下。
一、安装PLC模拟器
安装OMRON的PLC编程工具CX Programmer V5.0版后,就可安装PLC模拟器 CX-Simulator
V1.5,按提示安装完毕,运行 CX Simualtor,出现如下界面:
上有两个选项,前者Create a new PLC用于首次运行设定,后者Open an existing
PLC可用于再次运行;首次运行要PLC设定,选择:Create a new PLC(PLC Setup
Wizard),设置向导将产生一个新PLC,点击OK将产生一个新文件夹,点下一步,选择PLC
CPU,就选CS1G
00H CPU Unit
(CS1G-CPU45)
1FH Virtual Communications Unit 就是虚拟通讯单元卡
在Unit Selection List选择单元卡类型,选中后点
<< 就可加入虚拟PLC底板上,至此设置完毕,出现连接界面:
在Virtual 选通讯协议Controller Link,点Connect连接,成功后出现
记下缺省网络地址 0, 节点地址 10,以备用,点Close暂时关闭此画面,如果执行File菜单下的Work
CX_Simualtor,可重现Connect(连接)与Disconnect(断开连接)的界面。再点击如下界面的最左边的运行按钮,
PLC便进入运行监控状态,这时PLC面板上RUN指示灯发绿。
在调试PLC程序时,如果发现梯形图程序不能正确运行,就要检查此按钮或面板的RUN状态;至此,虚拟PLC已完全进入运行状态,可以开始调试自已的PLC程序了。
二、用CX P5.0连接PLC模拟器
PLC模拟器已成功运行后,启动PLC编程器CX
P5.0,调试新程序时,点击File菜单下的”新建(N)”,新建一工程(Project),出现参数设定框:
Device
Type就是PLC类型,右边的Settings…用于设置CPU类型,必须跟模拟器同样的PLC类型与CPU类型,如果不同,可以在这里重新调整,可以选CS1G
FINS目的地址填入模拟器连接后的地址0,10,在“网络”框填0,“节”框中填10,确定,并保存一下,以后打开此工程就不需再次设定。如果PLC程序工程原已建好,打开后可按下面图示处双击,就会弹出工程参数设置框,同样按上面的办法修改好参数。
如果PLC梯形图已编辑好,就可以跟模拟器连接了,CX-P5.0提供两种连接方式:一是直接连接方式;二是仿真方式;前者点击“在线工作(Ctrl-W)”,后者点“工作在线仿真(Ctrl-Shift-W)”。
1.直接连接::
点击快捷图标“在线工作(Ctrl-W)”或菜单PLC下的“在线工作(W)”,连接成功后,
再将PLC程序下传至模拟器,方法是:点击菜单“PLC”“传送(R)”“到PLC(T)”,出现下载对话框,按缺省确认后,就可以在梯形上就可跟踪运行过程,如果不能正确跟踪运行,要查看模拟器是否在运行监控模式Run
(Monitor Mode);
2.仿真连接:
仿真连接方法比直接连接容易,不需设定网络地址就能连接,点击快捷图标“工作在线仿真(Ctrl-Shift-W)”或菜单PLC下的“工作在线仿真器”,连接成功后,会自动出现下载对话框,可将程序下传到PLC,也可以在菜单“工具选项PLC自动将程序传送至PLC”关掉此功能选项.
3.模仿输入: